 |
Gens v2.14 Souvenir — эмулятор Sega Mega Drive 2 (Genesis), Sega CD (Mega-CD) и Sega 32X. Руководство пользователя
На данный момент Gens v2.14 Souvenir является одним из лучших эмуляторов игровой приставки Sega Mega Drive 2 (Genesis), а также её дополнений: Sega CD (Mega-CD) и Sega 32X. Этот эмулятор отлично совместим с большинством игр для Sega Mega Drive 2 (Genesis), Sega CD (Mega-CD) и Sega 32X. Около 94 % игр для Sega Mega Drive 2 (Genesis) работают отлично на Gens v2.14 Souvenir, около 3–4 % игр работают с небольшими багами, а около 1–2 % игр не работают вовсе. Совместимость Gens v2.14 Souvenir с играми для Sega CD (Mega-CD) составляет около 92 %, а совместимость с играми для Sega 32X составляет около 80 %.
Эмулятор Gens v2.14 Souvenir работает в таких операционных системах: Windows 9X, Windows ME, Windows 2000, Windows XP. В настоящий момент Gens v2.14 Souvenir доступен на 29 языках. Также данный эмулятор включает в себя огромный набор всевозможных настроек и возможностей! Всем рекомендую!!! Скачать эмулятор Sega Mega Drive 2 (Genesis), Sega CD (Mega-CD) и Sega 32X вы сможете по этой ссылке:
- Скачать Gens v2.14 Souvenir (Скачано раз: 6014).
Ниже я приведу часто возникающие вопросы, связанные с работой эмулятора Gens v2.14 Souvenir, а также ответы на эти вопросы. Итак:
- Как запустить игру для Sega Mega Drive 2 (Genesis), Sega CD (Mega-CD) и Sega 32X?
- Почему не запускаются игры для Sega CD (Mega-CD)?
- Почему не запускаются игры для Sega 32X?
- Как настроить клавиатуру?
- Как подключить и настроить джойстик?
- Как вводить Game Genie коды и Patch коды?
- Как записать музыку из игры?
- Как сделать скриншот (снимок экрана) игры?
- Как сохранить игру и загрузить сохранённую игру?
Вопрос № 1. Как запустить игру для Sega Mega Drive 2 (Genesis), Sega CD (Mega-CD) и Sega 32X?
Для начала скачайте эмулятор и ROM'ы с играми. Для скачивания файлов я рекомендую вам использовать программу Download Master. Почти все ROM'ы с играми и эмулятор заархивированы. Распакуйте эмулятор Gens v2.14 Souvenir с помощью любого имеющегося у вас архиватора (например: WinRAR, WinZip или 7-Zip). Также вы можете использовать для этих целей файловый менеджер Total Commander, который неплохо справляется с этой задачей. ROM'ы с играми я также рекомендую распаковывать, хотя Gens v2.14 Souvenir неплохо работает с большинством заархивированных ROM-игр.
Теперь запустите эмулятор Gens v2.14 Souvenir. Для этого щёлкните два раза левой кнопкой мышки по файлу gens с расширением .exe. После этого на экране вашего монитора появится следующее окошко:
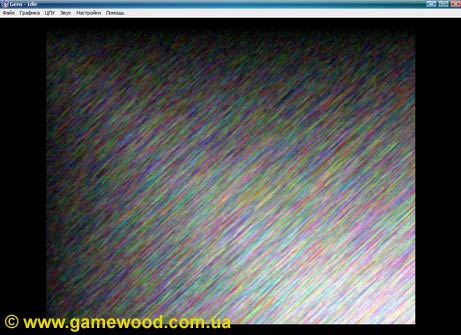
Затем зайдите в меню «Файл» (File) и щёлкните левой кнопкой мышки по «Открыть ROM» (Open ROM). Появится вот такое окошко:
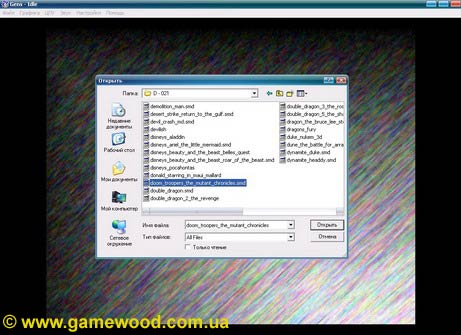
Откройте папку, в которой у вас находятся ROM'ы с играми. Щёлкните два раза левой кнопкой мышки по нужной вам игре или выделите нужную вам игру и нажмите кнопку «Открыть», чтобы запустить игру.
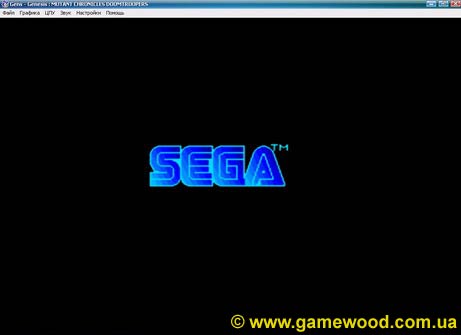
Приятной вам игры!!!
P.S. Если хотите, чтобы игра графически выглядела в наилучшем качестве, то советую сделать следующее: зайдите в меню «Графика» (Graphic) и в «Обработчике» (Render) при помощи мышки поставьте галочку напротив строки 2xSAI [Kreed].
Вопрос № 2. Почему не запускаются игры для Sega CD (Mega-CD)?
Чтобы играть в игры для Sega CD (Mega-CD) вам необходимо установить BIOS для Sega CD (Mega-CD). Скачать BIOS для Sega CD (Mega-CD) вы сможете по этой ссылке (Скачано раз: 6014).
После скачивания архива с BIOS'ом для Sega CD (Mega-CD) распакуйте файлы из архива в папку с эмулятором Gens v2.14 Souvenir. В нашем случае это папка Gens, которая находится на диске C:\. Теперь запустите Gens v2.14 Souvenir. Зайдите в меню «Настройки» (Option) и щёлкните левой кнопкой мышки по «Файлы BIOSов...» (Bios/Misc Files...). Появится окошко Files configuration:
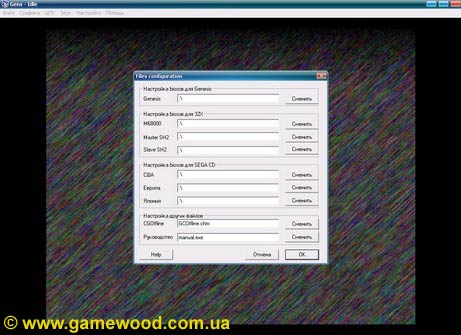
В разделе «Настройка biosов для SEGA CD» (Configure SEGA CD bios files) нажмите кнопку «Сменить» (Change) напротив строки «США» (USA) и в появившемся окошке USA CD bios file щёлкните два раза левой кнопкой мышки по файлу us_scd1_9210 или выделите этот файл и нажмите кнопку «Сохранить». После этих действий в ячейке «США» (USA) появится вот такой текст: C:\Gens\us_scd1_9210.bin. Также поступите с файлами для ячеек «Европа» (Europe) и «Япония» (Japan). Только для ячейки «Европа» (Europe) выберите файл eu_mcd1_9210, а для ячейки «Япония» (Japan) выберите файл jp_mcd1_9112. Затем нажмите кнопку OK в окошке «Настройка biosов для SEGA CD» (Configure SEGA CD bios files). Теперь вы можете свободно играть в игры для Sega CD (Mega-CD).
Вопрос № 3. Почему не запускаются игры для Sega 32X?
Чтобы играть в игры для Sega 32X вам необходимо установить BIOS для Sega 32X. Скачать BIOS для Sega 32X вы сможете по этой ссылке (Скачано раз: 6014).
После скачивания архива с BIOS'ом для Sega 32X распакуйте файлы из архива в папку с эмулятором Gens v2.14 Souvenir. В нашем случае это папка Gens, которая находится на диске C:\. Теперь запустите Gens v2.14 Souvenir. Зайдите в меню «Настройки» (Option) и щёлкните левой кнопкой мышки по «Файлы BIOSов...» (Bios/Misc Files...). Появится окошко Files configuration.
В разделе «Настройка biosов для 32X» (Configure 32X bios files) нажмите кнопку «Сменить» (Change) напротив строки M68000 и в появившемся окошке 32X M68000 bios file щёлкните два раза левой кнопкой мышки по файлу 32X_G_BIOS или выделите этот файл и нажмите кнопку «Сохранить». После этих действий в ячейке M68000 появится вот такой текст: C:\Gens\32X_G_BIOS.BIN. Также поступите с файлами для ячеек Master SH2 и Slave SH2. Только для ячейки Master SH2 выберите файл 32X_M_BIOS, а для ячейки Slave SH2 выберите файл 32X_S_BIOS. Затем нажмите кнопку OK в окошке «Настройка biosов для 32X» (Configure 32X bios files). Теперь вы можете свободно играть в игры для Sega 32X.
Вопрос № 4. Как настроить клавиатуру?
Зайдите в меню «Настройки» (Option) и щёлкните левой кнопкой мышки по «Джойстики» (Joypads...). Появится окошко Controllers Settings:
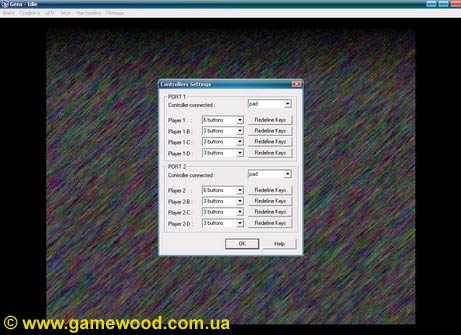
В разделе PORT 1 нажмите кнопку Redefine Keys напротив строки Player 1. Появится окошко Dialog:
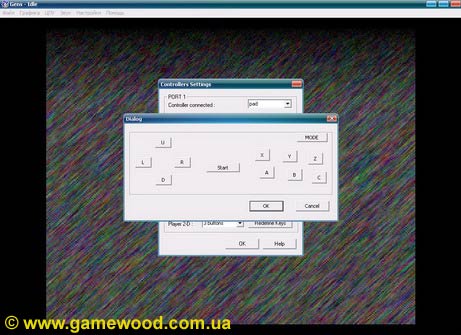
Нажмите кнопку L («Влево»). После этого появится знак вопроса (?). Теперь нажмите любую подходящую для вас клавишу на клавиатуре, которая будет соответствовать данной кнопке. Также поступите с остальными кнопками. Вот вариант соответствия клавиш на клавиатуре кнопкам джойстика для Sega Mega Drive 2 (Genesis), который использую я:
01) кнопка L («Влево») — клавиша (клавиша );
02) кнопка R («Вправо») — клавиша (клавиша );
03) кнопка U («Вверх») — клавиша (клавиша );
04) кнопка D («Вниз») — клавиша (клавиша );
05) кнопка A — клавиша (на цифровой клавиатуре при включённом режиме Num Lock);
06) кнопка B — клавиша (на цифровой клавиатуре при включённом режиме Num Lock);
07) кнопка C — клавиша (на цифровой клавиатуре при включённом режиме Num Lock);
08) кнопка X — клавиша (на цифровой клавиатуре при включённом режиме Num Lock);
09) кнопка Y — клавиша (на цифровой клавиатуре при включённом режиме Num Lock);
10) кнопка Z — клавиша (на цифровой клавиатуре при включённом режиме Num Lock);
11) кнопка Start — клавиша ;
12) кнопка MODE — клавиша .
Выберите тот вариант, который подходит именно вам. После этого нажмите кнопку OK в окошке Dialog. Затем нажмите кнопку OK в окошке Controllers Settings. Теперь можете спокойно приступать к игре.
Вопрос № 5. Как подключить и настроить джойстик?
В настоящее время почти все современные джойстики подключаются к порту USB и особой настройки не требуют. В большинстве случаев операционная система определяет игровые USB-устройства автоматически и особых драйверов при этом не требует. Вам просто необходимо подключить ваш джойстик к порту USB и подождать пока операционная система не определит новое оборудование и не настроит его.
Настраивается джойстик тем же способом, что и клавиатура. Если вы только собираетесь приобрести джойстик, то советую купить USB-джойстик аналогичный джойстику для Sega Mega Drive 2 (Genesis), который вы сможете найти в любом компьютерном магазине.
Если у вас в распоряжении только один джойстик, а вы хотите поиграть вдвоём с вашим другом, то можете использовать для этих целей джойстик и клавиатуру. Кто-то из вас будет использовать для игры вдвоем джойстик, а кто-то будет использовать клавиатуру. Настройте сначала клавиатуру, как написано выше, а потом джойстик или наоборот. При настройке первого игрового манипулятора (джойстик или клавиатура) вам необходимо использовать PORT 1 в окошке Controllers Settings, а при настройке второго игрового манипулятора используйте PORT 2 (кнопка Redefine Keys напротив строки Player 2) в окошке Controllers Settings.
Вопрос № 6. Как вводить Game Genie коды и Patch коды?
Вводить Game Genie коды и Patch коды очень просто. Сначала откройте ROM с игрой, в которой вы будете использовать Game Genie коды или Patch коды (например, игра Earthworm Jim). Зайдите в меню «Файл» (File) и щёлкните левой кнопкой мышки по Game Genie. Появится окошко Game Genie / Patch:
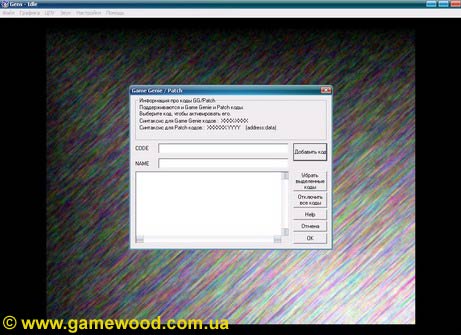
В поле CODE введите необходимый вам Game Genie код (например, GC3C-JA9W). В поле NAME введите пояснение к Game Genie коду (например, «неуязвимость»). Затем нажмите кнопку «Добавить код» (Add code), чтобы необходимый Game Genie код появился в поле, расположенном ниже. Потом щёлкните по Game Genie коду мышкой, чтобы выделить его (выделять Game Genie код нужно обязательно, иначе он не будет работать), а затем нажмите кнопку OK для сохранения и активации данного Game Genie кода. Patch коды вводятся по той же схеме, что и Game Genie коды. В некоторых случаях вам придётся сделать перезагрузку игры после указанных выше действий, чтобы введённый вами код заработал.
Вопрос № 7. Как записать музыку из игры?
В тот момент, когда играет музыка, которую вы хотите записать, зайдите в меню «Звук» (Sound) и щёлкните левой кнопкой мышки по «Запись в WAV» (Start WAV Dump). Чтобы остановить запись и сохранить записанную мелодию из игры, зайдите в меню «Звук» (Sound) и щёлкните левой кнопкой мышки по «Стоп в WAV» (Stop WAV Dump).
Все мелодии из игр, которые вы записали, имеют расширение .wav и хранятся в папке, в которой у вас находится эмулятор Gens v2.14 Souvenir. В нашем случае это папка Gens, которая находится на диске C:\. Музыку из игр также можно сохранять в файлах с расширением .gym. В этом случае используется опция «Запись в GYM» (Start GYM Dump). Я рекомендую использовать первый вариант записи музыки из игр, так как файлы с расширением .wav проигрывают большинство музыкальных проигрывателей.
Вопрос № 8. Как сделать скриншот (снимок экрана) игры?
Если вы хотите сделать скриншот (снимок экрана) игры, в которую играете, то вам необходимо во время игры нажать следующую комбинацию клавиш на вашей клавиатуре: + (одновременно).
Все скриншоты игр имеют расширение .bmp и хранятся в папке, в которой у вас находится эмулятор Gens v2.14 Souvenir. В нашем случае это папка Gens, которая находится на диске C:\.
Вопрос № 9. Как сохранить игру и загрузить сохранённую игру?
Чтобы сохранить игру, нажмите кнопку . Если вы хотите загрузить сохранённую игру, то нажмите кнопку . В эмуляторе Gens v2.14 Souvenir есть десять слотов для сохранения игры, а это значит, что вы можете сделать десять разных «сохранёнок». Очень полезная функция, надо сказать. Для переключения слотов используйте кнопки и .
|
|
|
|
|
| КОММЕНТАРИИ К СТАТЬЕ |
||
|
|
||
Разделы |
|||||||||
| • Всё об играх • Новости • Статьи и программы • Скачать мини-игры • Карта сайта • Контакты |
|||||||||
Платформы |
|||||||||
| • PC • Sega Mega Drive 2 • Dendy |
|||||||||
PC |
|||||||||
| • Руководства • Управление • Прохождения • Коды и секреты • Скриншоты |
|||||||||
Sega Mega Drive 2 |
|||||||||
| • Руководства • Управление • Прохождения • Пароли • Коды и секреты • Скриншоты |
|||||||||
Dendy |
|||||||||
| • Руководства • Управление • Прохождения • Пароли • Коды и секреты • Скриншоты |
|||||||||
Наш канал на YouTube |
|||||||||
|
|||||||||
Наш канал в Дзене |
|||||||||
|
|||||||||
Партнеры |
|||||||||
|
|||||||||

